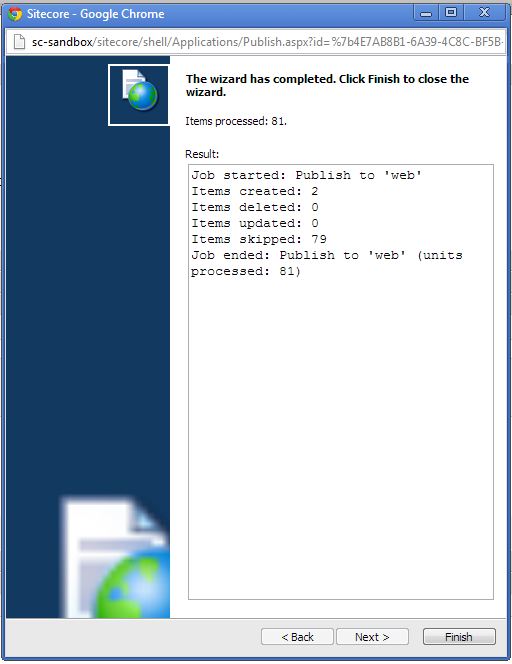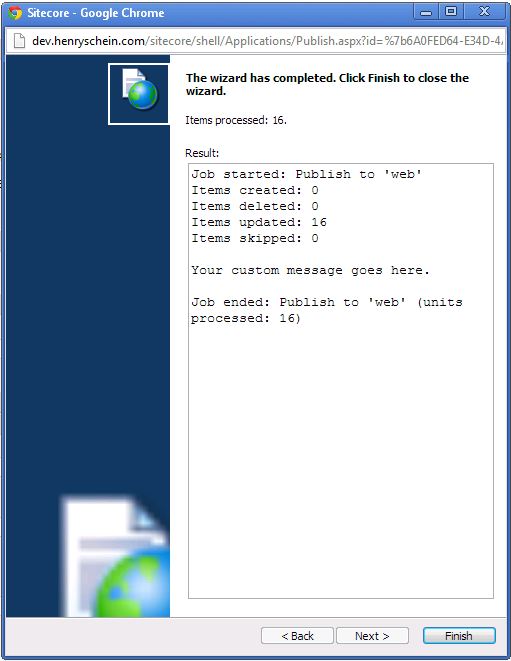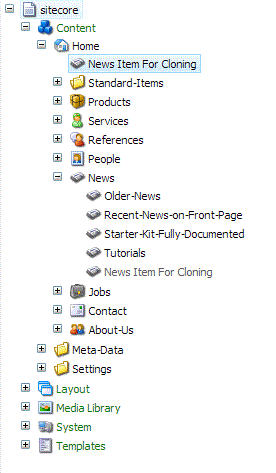Sitecore clones were introduced first in version 6.3, as a way to centralize content items. It is a very useful way to place your items throughout the content tree, and then have the content controlled from one central location in the content tree. This is, at least the basic usage. There are other granular way to fine-tune this usage, where each of the cloned items have more control over themselves.
I’m not going to go very far into how to use clones, what they are and how they function – it is pretty well documented in the Sitecore documentation, and various Sitecore expert blogs, such as John West’s Blog. What I will detail here are some of the complications that arise when using clones, and how I tackled them.
1. Basic Usage of clones
As stated before, the basic usage of clones is to ‘clone‘ or create a copy of an item in the content tree to another different location within the same content tree. One parent item can have multiple cloned items. What this allows you to do is control the content once, in the parent item, and all the child cloned items will also get the changes (there is more to this, in the following points).
To simply create a clone, first choose the item you want to clone (News Item for Cloning), and then go to configure tab in the ribbon, and click ‘clone‘

Add a clone of an item by going to Configure->Clone
When you click ‘clone‘, and a popup will show with the content tree – you then have to choose where the cloned item will be created. Once you hit ‘clone‘ button in the popup, the cloned item will be created. (I chose /home/news):
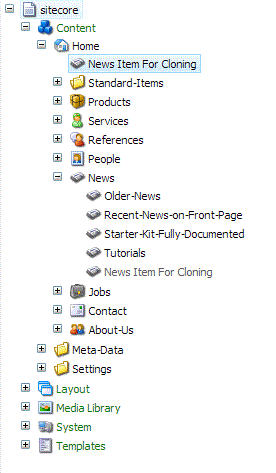
Cloned item created (shown in grey)
Notice that the cloned item is shown in grey. This is one way to tell whether an item is a clone.
Another way to tell if an item is a clone is to see the ‘Quick Info‘ tab – A cloned item will have a value for ‘Created From‘, which points to the original parent item.
From within code, you can check the values of item.IsClone and/or item.SourceUri

Item ‘Quick Info’ section
2. Changes to the cloned item, the parent item, and new items created under the parent.
Once a clone is created, you can still make changes to the clone. Since now there is a link between the parent item and the cloned item, it is somewhat assumed that if I change any fields in the parent item, the cloned item must change also. This is partially correct, but there are a few things that also happens:
a. If the original value of the field and the value of the field in the cloned item is the same, it applies the changes immediately. When you click on the cloned item, you can see the change immediately.
You can always click on a cloned item and see which values are the original value (from the parent) and which values have been changed in the cloned item itself – it will state [original value] to designate all fields that are exactly the same as the parent item.

Cloned item field values
b. If the value in the field has been changed in the cloned item, and it does not match the parent item, and the value is changed in the parent item, it is not automatically applied (as of version 6.6). In this scenario when anything is changed in the parent item, and you want to see that change in the cloned item, there is an approval process. Sitecore creates a notification, which the user must accept in order to apply the change to the cloned item. For example, changing the title in the News Item For Cloning item creates a notification in the cloned item, which shows up once you click on the cloned item:

Cloned item field change notification
At this point, you can review the original item to see the changes, accept the changes (which will overwrite the values that has been changed in the cloned item) or reject the change, which effectively keep the values that the cloned item has. If the changes are rejected, the field will not say [original value] anymore for all the fields that do not match the value in the field of the parent item. Subsequent changes to the same fields in the parent item will recreate these notifications.
This also applies to new sub-items created under the parent item – in this case a different notification appears:

Cloned item new item created nofication
As same with the other notification, the user has the ability to accept or reject the change. In this case if the change is rejected, the sub-item never appears under the cloned item. The entire tree must be re-cloned in order for the new sub-item to get cloned.
For an effective complete control of all cloned items, we have to write code to handle item:saved events for any items that have been cloned, and automatically accept the changes to all cloned items. I’m hoping in the future versions of Sitecore will give us a way to configure (when cloning) to designate whether a change must be forced or not, so there can much more granular content over each piece of item.
For examples of how to write event handlers for this, see here: http://adeneys.wordpress.com/2010/11/02/sharing-content-with-item-clones/
Note: I’ve also written code to do this: if you need some code samples, I will explain this in more detail in Part 2 very shortly. If you need the samples right away, leave a comment and I will get back to you..
3. Managing cloned items from workflow and publishing perspective
Cloned items are nothing but regular Sitecore items, with a link between the cloned item and the parent item. Once published, though, cloned item becomes real items, and the relationship between the items no longer exist. This is not an issue, because on the web database, this relationship is not needed. But remember that all changes to cloned items must be individually published, and just publishing the parent item does not publish the cloned items.
In respect to this, the cloned items can have their own workflow, even if field value changes are forced (via an event handler). So in fact, a parent item can be changed, approved and published, while the cloned items are still in a draft mode. To solve this scenario, cloned items can be made to follow the same approval process by copying the workflow properties during the event handler process which auto-accepts the notifications (more in Part 2).
4. Appearance of cloned items
As of version 6.6, the cloned items are always in grey. There is no way to configure a different style for this, other than writing custom code for it. You can add your processor to the uiCloneItems pipeline processor, and change style of the item as such:
clonedItem.Fields[Sitecore.FieldIDs.Style].Value = "color:#666666; font-style: italic";
More details about how to write the event handlers for auto-accept and their usages coming in Part 2.
An edited version of this post also appears on The Runtime Report.